Heute sehen wir uns gemeinsam die kürzlich erschienene Version 16 von Ashampoo Backup Pro an.

Jeder weiß es, nur wenige tun es
- „Meine Festplatte ist gestorben. Wie komme ich wieder an meine Daten?“
- „Ich habe leider mein System gekillt. Wie stelle ich meine Windows-Installation wieder her?“
- „Ich habe mir leider ein Virus eingefangen. Was nun?“
- „All meine Bilder, alle Urlaubserinnerungen sind unerklärlicherweise verschwunden. Wie komme ich da wieder ran?“
Die Antwort ist bekannt: „Spiel dein letztes Backup zurück.“ Das Seufzen am anderen Ende der Leitung ist hörbar: „Ja, hätte ich doch eines gemacht.“
„Backup“ ist das kalte Gefühl, welches den Rücken aufwärts steigt, wenn du feststellst, dass deine Daten oder gar dein System hinüber sind und keine Sicherheitskopien zur Verfügung stehen.
Eigendefinition
Warum? Weil Sicherheitskopien so mühsam sind? Gegenfrage: Ist es jetzt, nach dem Schaden, weniger mühsam, zu retten, was kaum mehr zu retten ist?
Weil Backups eine Platte mehr brauchen, als ich gerade im Haus habe? Was kostet heute eine – vorzugsweise externe – Festplatte? Lächerlich.
Weil die Software so teuer ist? Nicht wirklich. Um 20-50 Euro, also um den Preis eines Abendessens zu zweit, bist du dabei.
Oder weil Backupsoftware zu kompliziert in der Bedienung geworden ist? Gut, das kann ich nachvollziehen. Vor allem professionelle Sicherungssoftware verlangt einem Benutzer einiges an Zeit, Lernwillen und meist auch tiefgehendes Computerwissen ab. Aber brauchst du professionelle Backupsoftware? Musst du deine Serverumgebung samt einiger Workstations sichern? Ja, dann darf es darauf auch nicht mehr ankommen, das Wissen hast du dann ohnehin. Ansonsten gibt es reichlich bedienbare Backupsoftware zu vernünftigen Preisen.
Und das schauen wir uns doch anhand eines Beispiels gleich mal an.
Die Theorie
Zu Backup Pro 16 lesen wir auf der Herstellerseite:
Das beste Backup für Komfort und Datensicherheit
Mit Ashampoo® Backup Pro 16 verlieren Viren, Ransomware oder Hardware-Fehler ihren Schrecken! Erleben Sie eine einfach zu bedienende, übersichtliche und dennoch mächtige Backup-Software. Das neue Ashampoo® Backup Pro 16 bietet Ihnen alle Möglichkeiten, Dateien oder ganze Partitionen auf lokalen Speichermedien bzw. online zu sichern. Dazu arbeitet das Programm ressourcenschonend und doch leistungsstark im Hintergrund. Auch die Wiederherstellung Ihrer Backups ist kein Problem. Selbst bei kompletten System-Ausfällen bringt ein spezielles Notfall-Programm Ihr System sicher zurück! Natürlich auch unter Windows 11!
https://www.ashampoo
Klingt super. Ja, eh, aber ich warne trotzdem davor, alles ernst zu nehmen, was Hersteller zur Werbung auf ihre Seite schreiben.
Ich habe derzeit u.a. Backup Pro 16 von Ashampoo selbst in Verwendung, davor hatte ich die Version 15 schon länger in Verwendung. Ich weiß daher, dass die obige Aussage im Großen und Ganzen der Wahrheit entspricht. Aber dass damit Viren oder Ransomware ihren Schrecken verlieren, halte ich für deutlich zu optimistisch. Wir können das jetzt und hier nur nicht ausdiskutieren.
Die Praxis
Sehen wir uns gemeinsam an, wieweit die Aussagen dem realen Nutzeralltag standhalten. So nebenbei entsteht dabei ein kleines Handbuch für Einsteiger.
Also zunächst herunterladen und installieren, dafür benötigst du meine Hilfe sicher nicht. Nach der Installation beginnt der Testzeitraum von 30 Tagen. Ein Test der Software ist also auch für dich risikofrei möglich.
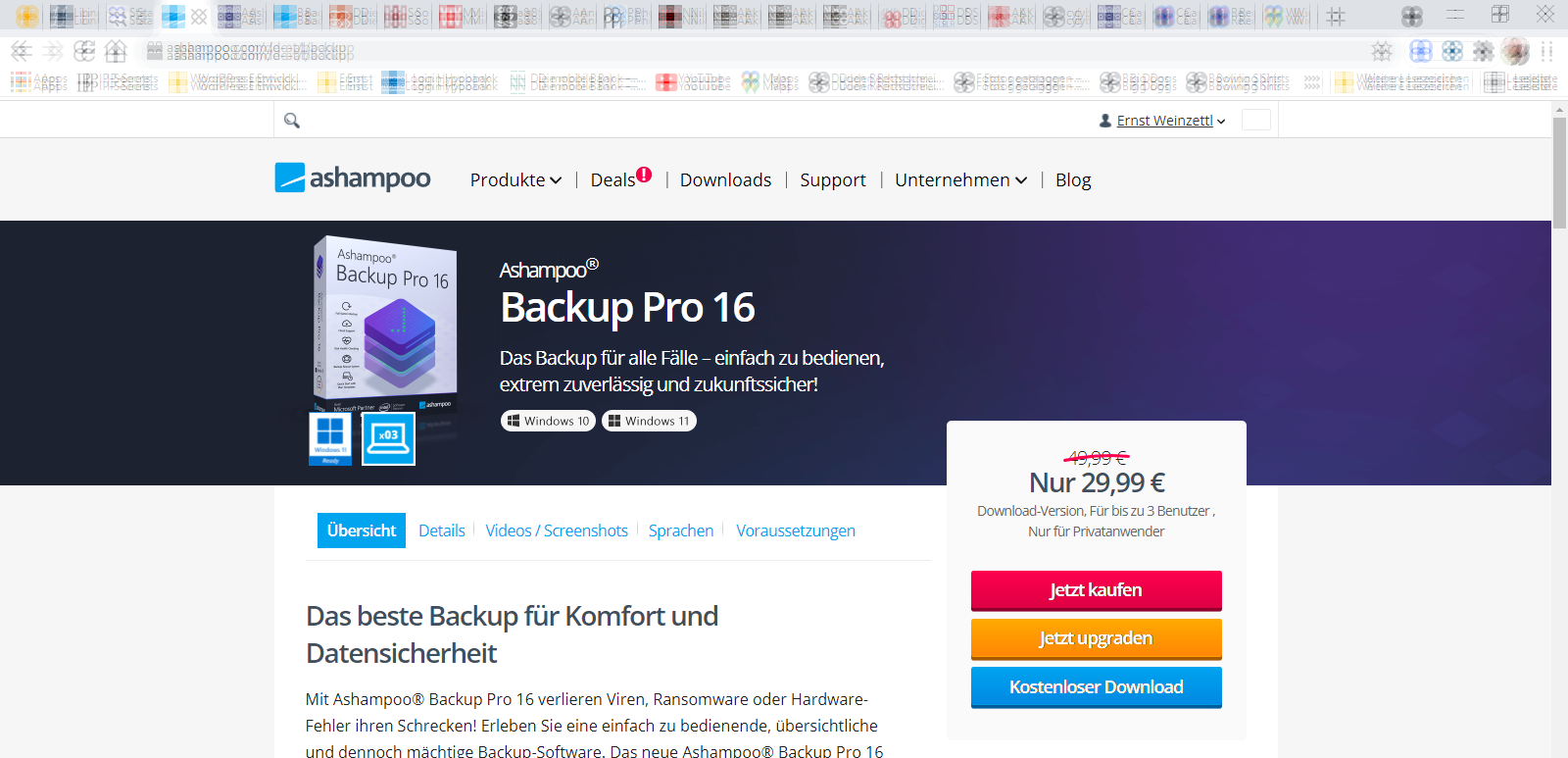
Nachdem du dir sicher bist, dass Backup Pro deinen Erwartungen entspricht, kannst du selbstverständlich eine Einmal-Lizenz erwerben und die Sicherungssoftware unbegrenzt lange – solange sie auf deinem Rechner bzw. Betriebssystem lauffähig ist – erwerben und nutzen. Keine monatliche oder jährliche Zahlung trotz kostenloser Updates (hauptsächlich Sicherheitspatches oder Fehlerbereinigungen). Angenehm.
Klar, wenn z.B. ein neues Betriebssystem, z.B. Windows 11, auf deinen Rechner kommt, kann es passieren, dass eine neue, aktuellere Version (Upgrade) nötig wird, um weiterzuarbeiten. Backup Pro 16 arbeitet mit Windows 11, hat aber auch sonst noch einige Neuerungen und Verbesserungen gegenüber der Vorgängerversion zu bieten:
- Windows 11 ready, hatten wir schon
- nützliche Templates (Vorlagen) für neue Standard-Sicherheitskopien
- Integration von Windows-Messaging, um immer informiert zu sein
- schnellere und sicherere Cloud-Anbindungen mit allen aktuellen Sicherheitsstandards
- Optimierungen für Sicherheit und Performance
Ich habe daher ein Upgrade auf Version 16 erworben, man gönnt sich ja sonst nichts. Schlappe EUR 19,90, das geht schon.
Legen wir los. Sichern wir!
Bevor du eine Sicherheitskopie erstellen kannst, solltest du einen Backup-Plan zusammenstellen, der deiner Software sagt, was wann wohin gesichert werden soll. Die Erstellung zeige ich dir hier detailliert, weil Backup-Pläne wichtig für die Funktion der Sicherung sind und deren Erstellung Optionen enthalten, die du nicht vergessen darfst.
In unserem Fall erstellen wir zunächst einen Plan für die Sicherung des Systems selbst, also Windows 10 mit allen Einstellungen sowie bisher auf der Systempartition installierten Apps und Programmen. Optionen für die Sicherung anderer Daten werden im Verlauf sichtbar werden.
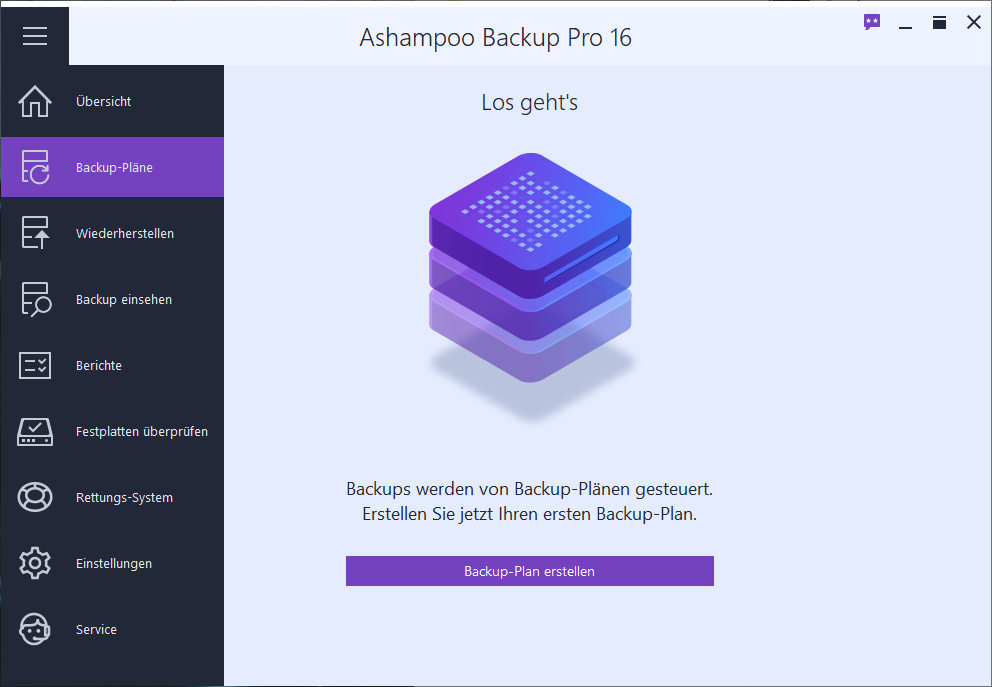
Die erste Wahl, die du zu treffen hast, ist das Sicherungslaufwerk, auf das deine Sicherheitskopien für diesen Plan landen sollen. Das kann für jeden Plan ein anderes Laufwerk sein. Vorzugsweise wählst du ein Laufwerk, das nicht im PC eingebaut ist. Wenn dein Rechner wegen Überspannung etc. verreckt, soll das Backup schließlich noch zur Verfügung stehen. Sonst bringt alle Sicherungsmühe nichts.
Wie Sicherungs-Laufwerke angeschlossen bzw. nicht angeschlossen werden sollen, wo sie sicher aufbewahrt werden können etc. ist immer wieder Inhalt heißer Diskussionen. Wiewohl dieses Thema ein ganz wichtiges ist, sprengt es den Rahmen dieses Berichts.
Fazit solcher Diskussionen ist aber immer: Wähle ein externes Laufwerk, und zwar ein nur für die Sicherung angeshclossenes; am besten eines, das den Großteil der Zeit außer Haus gelagert wird.
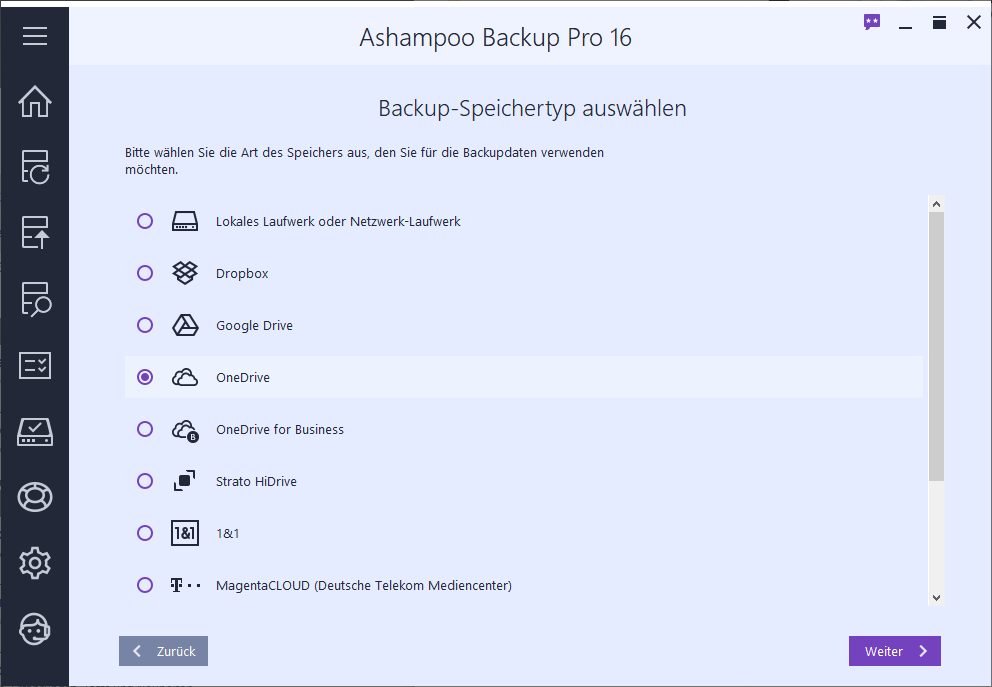
Die Cloud als Sicherungs-Medium
Wir haben uns bei unserem ersten Plan für OneDrive, ein Cloud-Laufwerk, als Sicherungs-Laufwerk entschieden. Datenschutzbedenken mag es geben, Backup Pro 16 stellt aber auch für jeden Backup-Plan Verschlüsselungsmöglichkeiten zur Verfügung. Und Hochsicherheitsdaten (Codes für Atomsprengköpfe o.ä.) werden auf den wenigsten privaten Rechnern lagern.
Achtung: Eine Sicherung in die Cloud ist meist eine zeitaufwändige Sache, vor allem die erste Vollsicherung. Für eine Systeminstallation kann die auch bei guter Internet-Anbindung viele Stunden dauern. Also Geduld, Ashampoo Backup Pro 16 tut schon, auch wenn es lange dauert, bis der erste Fortschritt angezeigt wird.
Haben wir einmal OneDrive gewählt, begehrt Backup Pro eine Autorisierung, um auf das Cloud-Laufwerk zugreifen zu können. Eine Vorsichtsmaßnahme, eine Frage der Sicherheit.
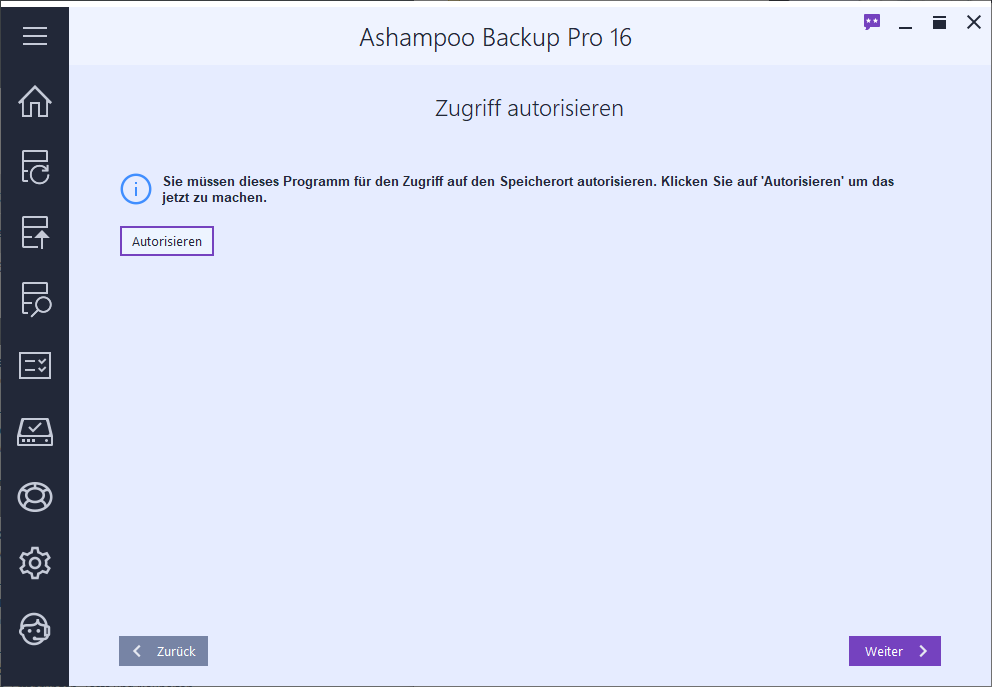
Microsoft fragt sofort via Browser bei dir nach.
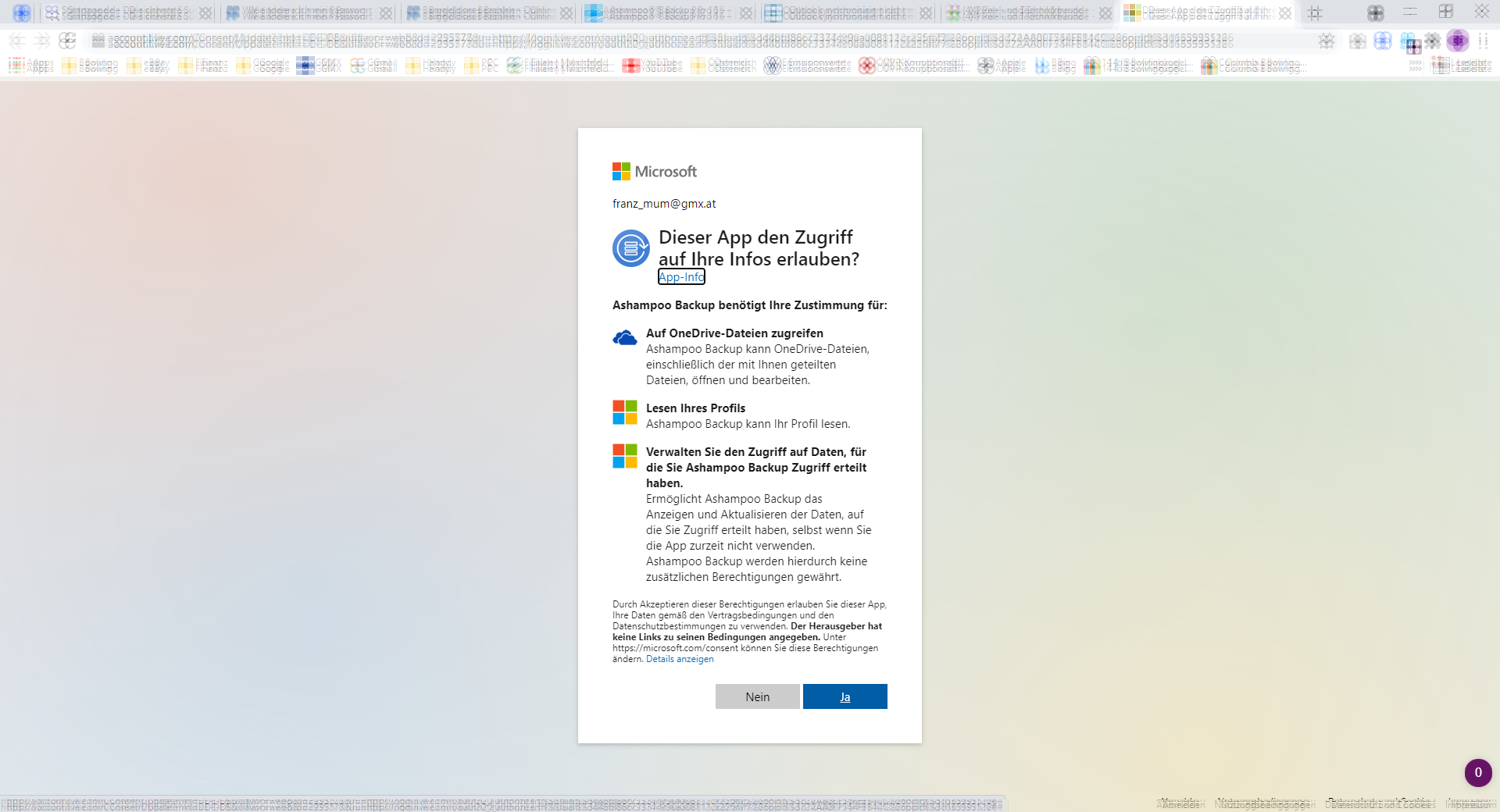
Nach deiner Bestätigung grinst dich der Browser an, Backup Pro hat es auch kapiert, und du kannst mit der Plan-Erstellung fortfahren.
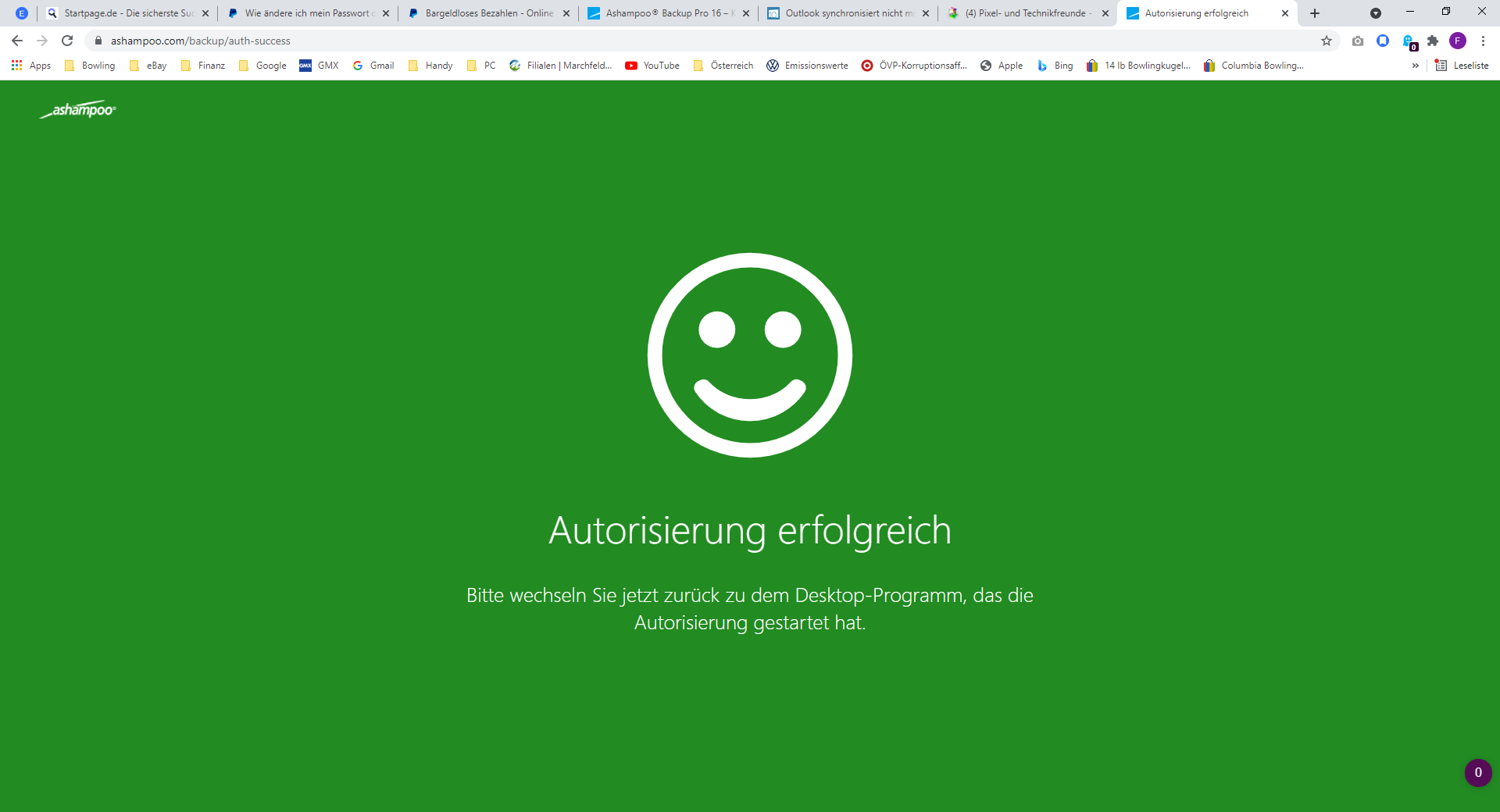
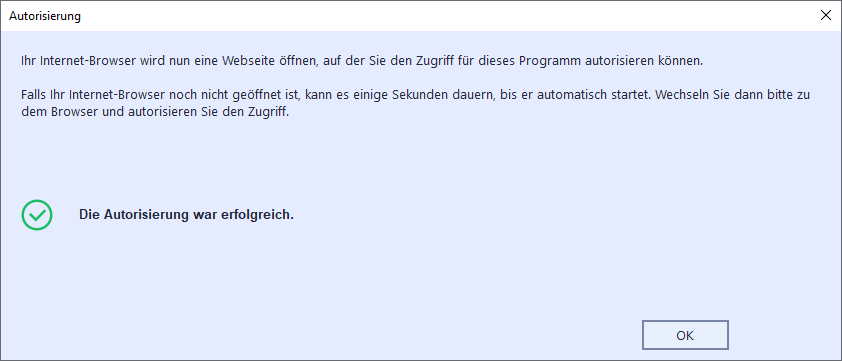
Template vs. Mühsal
Jetzt geht es um die Frage: Erstellt du deinen Sicherungs-Plan „from scratch“ oder willst du einen schon bestehenden Plan importieren? Für uns ist die Frage leicht zu beantworten, wir haben ja noch keinen Backup-Plan bisher erstellt. Und von einer Vorlage aus ist die Erstellung ein Klacks.
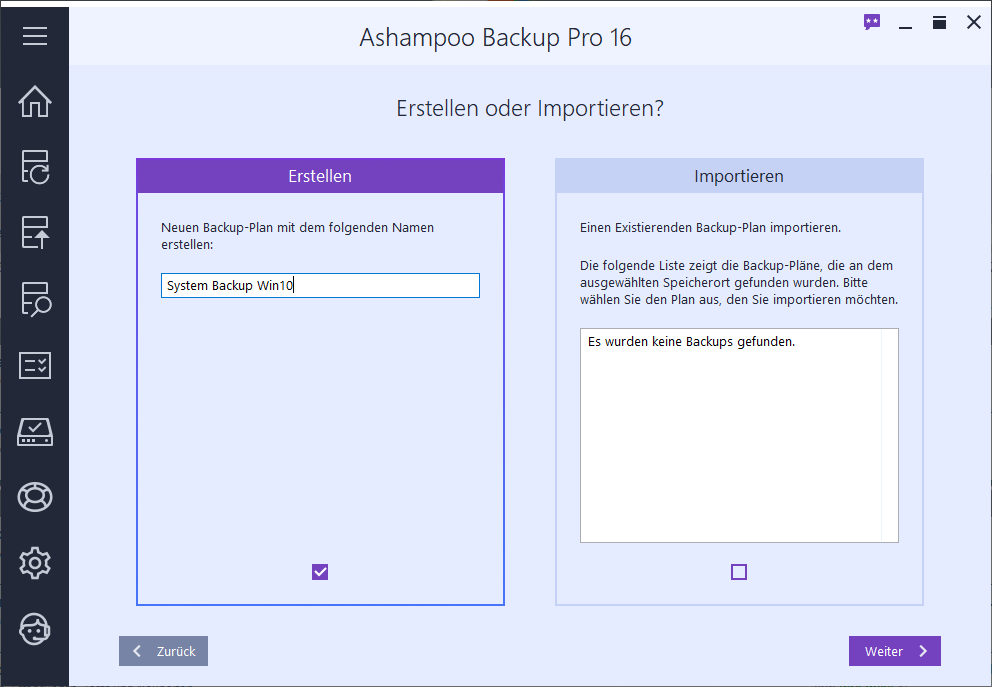
Wir geben nun den gewünschten Namen des neuen Plans ein und bestätigen mit [WEITER].
Freundlichwerweise bietet uns Backup Pro nun einige Templates (Musterpläne) an, die wir dann nur mehr auf unsere Bedürfnisse anpassen müssen. In unserem Fall wäre beispielsweise die dritte Mustervorlage recht passend.
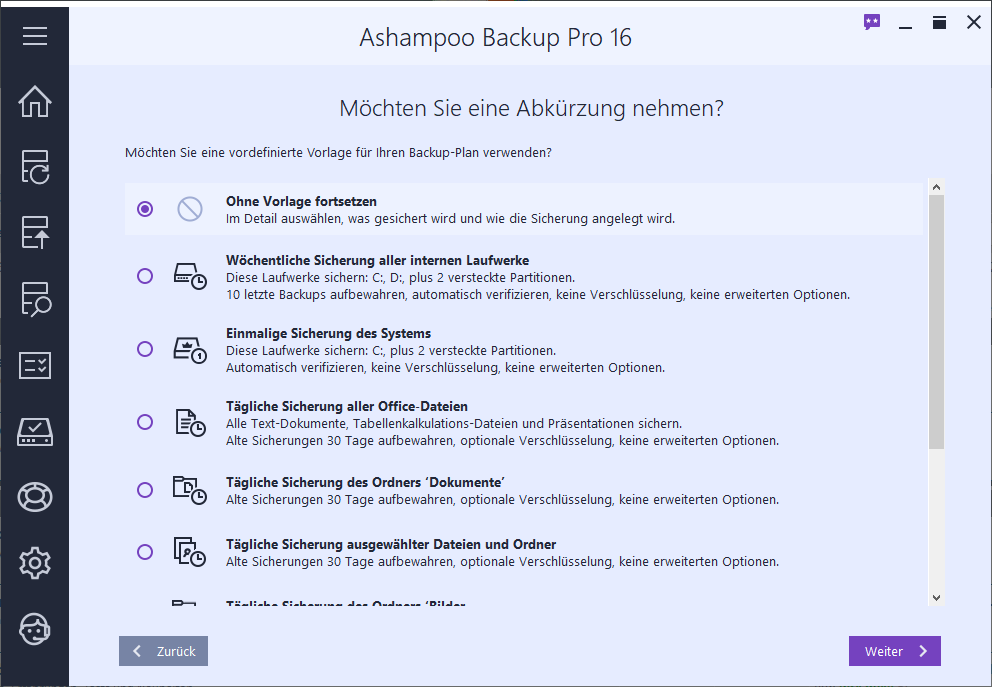
Wollen wir die Sicherung verschlüsseln?
Gaaanz Wichtig: Wählst du [Backup verschlüsseln], solltest du dein Passwort gaaanz sicher aufbewahren. Vergisst oder verlierst du dein Passwort, ist die Sicherung nicht mehr lesbar; quasi nicht mehr vorhanden, denn es gibt keinen anderen Weg mehr, die unlesbaren Daten zu entschlüsseln.
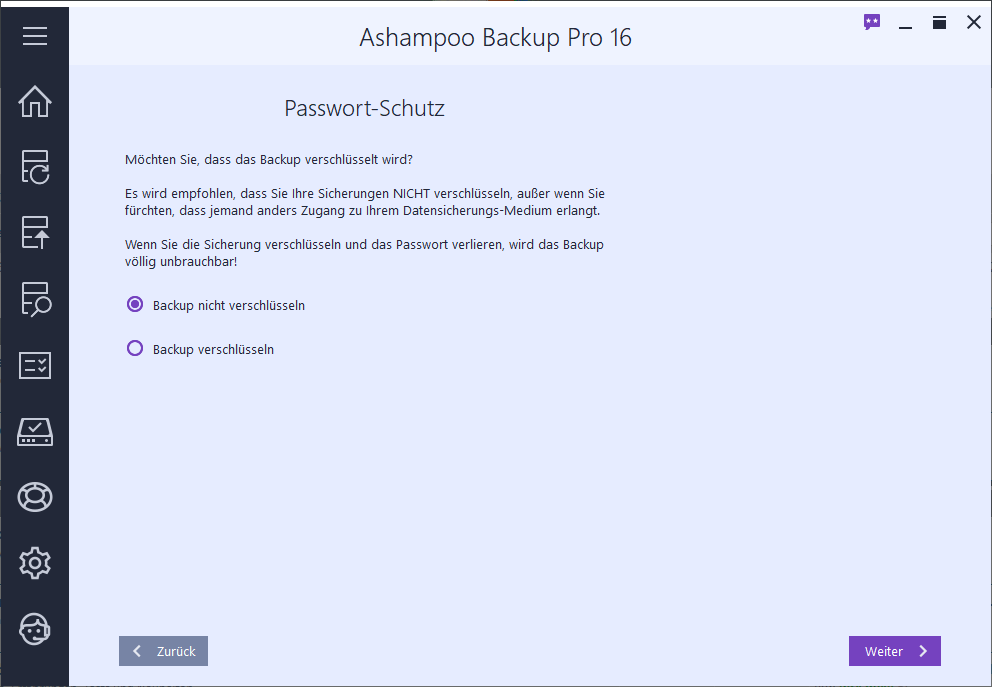
Nein, wir wählen vorerst eine Sicherung ohne Verschlüsselung. Daraufhin…
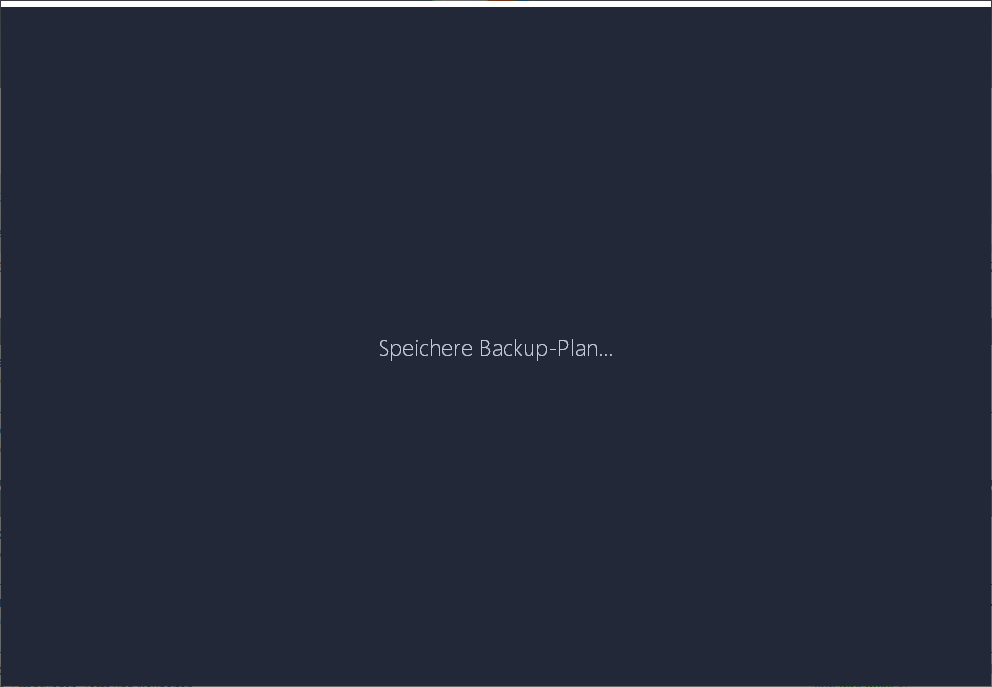
So schnell kann es gehen, wenn du eine Vorlage verwendest. Allerdings sind jetzt nicht alle Optionen so eingestellt, wie ich persönlich es bei diesem Backup gerne hätte. Das werden wir später gemeinsam noch ändern.
Das Rettungssystem
Nach der Speicherung des Sicherungsplans – Ashampoo Backup Pro 16 denkt mit – wird neben den Möglichkeiten, den eben erstellen Backup-Plan zu starten und ein Sicherung zu erstellen oder ins Hauptmenü zurückzukehren, um beispielsweise einen weiteren Plan zu erstellen, auch angeboten, ein Rettungssystem zu erstellen.
Achtung: Das ist ein Punkt, der oftmals wie der Tipp „Lies gefälligst das Handbuch!“ völlig missachtet wird. Grober Fehler! Das Rettungssystem hilft dir ungemein, im Fall des Falles eine Wiederherstellung deines Systems schnell und komfortabel zu bewerkstelligen. Du kann im Fall eines gecrashten Systems auch Windows neu aufsetzen und Backup Pro installieren, um eine Wiederherstellung zu starten; kostet aber doch deutlich mehr Zeit als vom Rettungssystem zu booten.
Wir (ich sowieso, du hoffentlich auch) erstellen also sofort und auf der Stelle ein Rettungssystem.
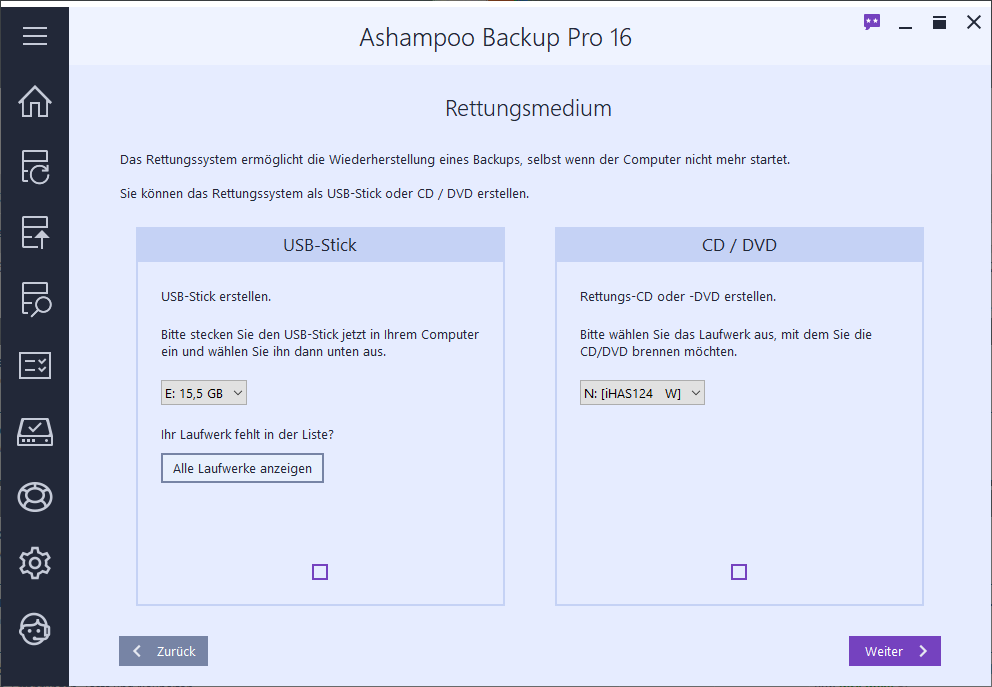
Wir wählen einen USB-Stick, alternativ könnte es auch eine beschreibbare CD oder eine DVD sein. Klar aber sollte sein, dass der USB-Stick auch angesteckt sein und erkannt werden muss, um ausgewählt werden zu können.
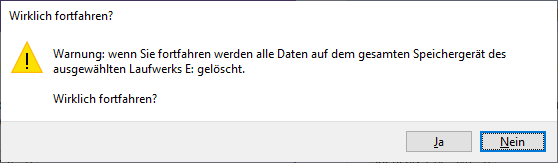
Irgendwie logisch, oder?
Und jetzt braucht es ein System, das bootfähig ist. Dazu wird das Windows Assessment and Deployment Kit installiert, eigentlich werden nur wenige Komponenten davon benötigt.
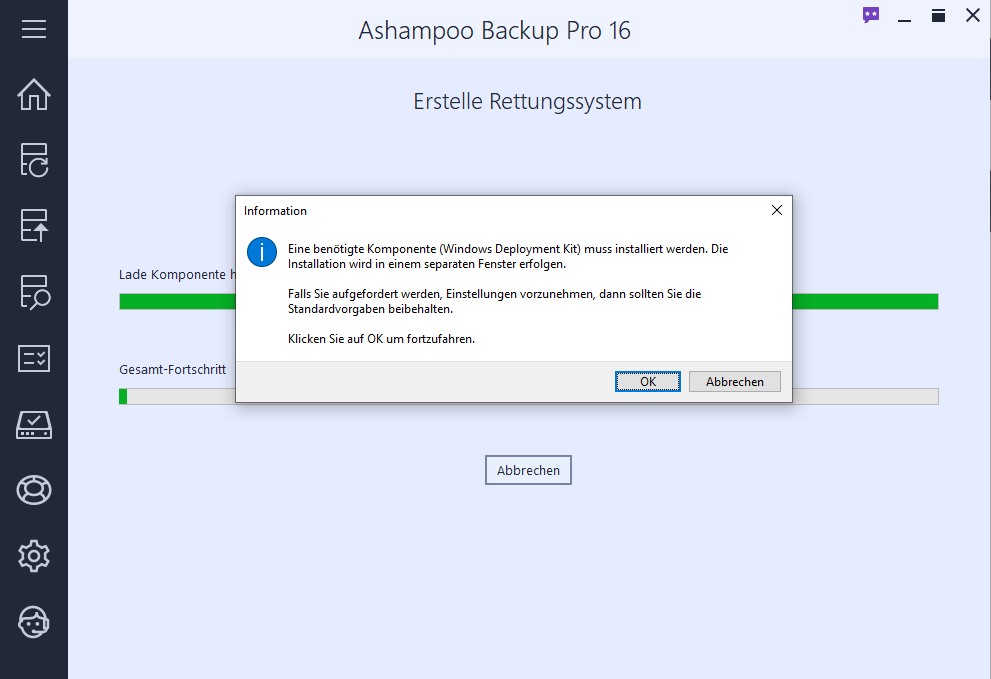
Wohin soll das Assessment and Deployment Kit installiert werden?
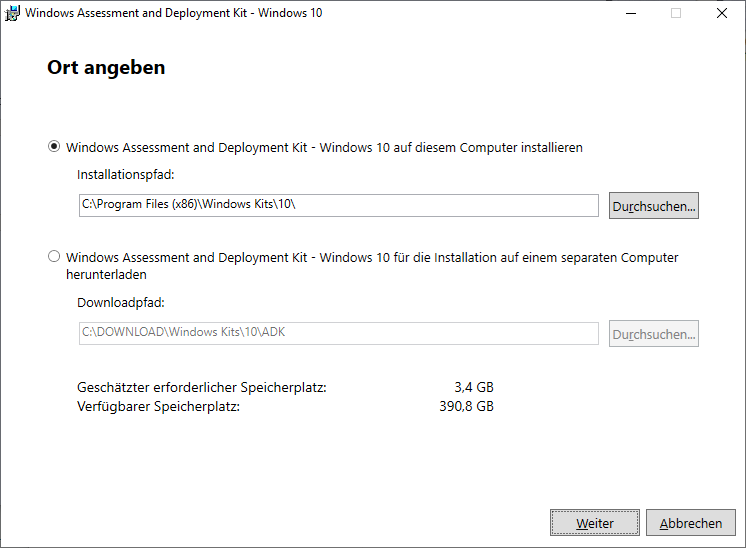
Die heute schon fast übliche Datenschutzabfrage mit leichtem Schubs in Richtung „Geben Sie uns doch (bitte) am besten alles, was wir wollen.“ folgt auf dem Fuß.
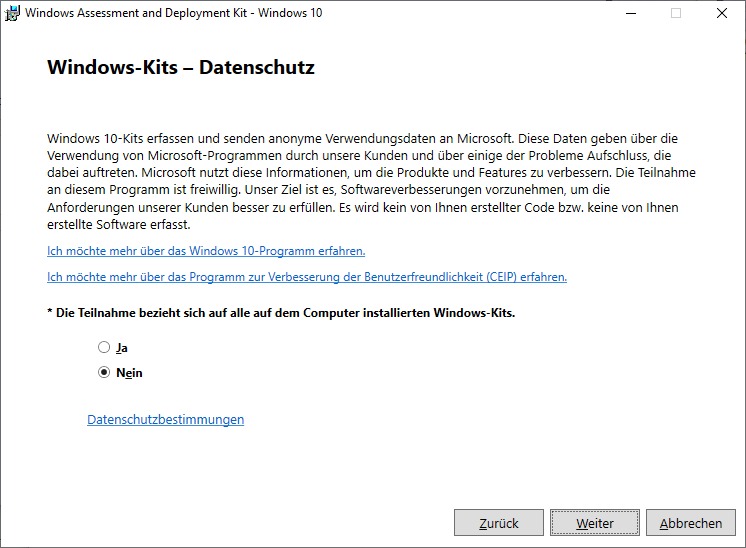
Wie schon erwähnt brauchen wir nicht alles, was das Windows Assessment and Deployment Kit enthält. Angehakt sind derzeit nur die Komponenten, die Ashampoo Backup Pro 16 für ein Rettungssystem benötigt.
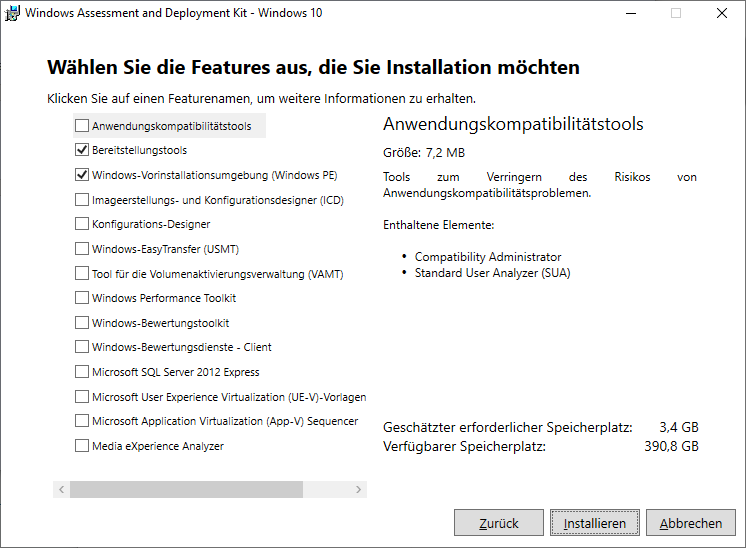
Das Runterladen dauert ein wenig. Danach: Freundliche Begrüßung.
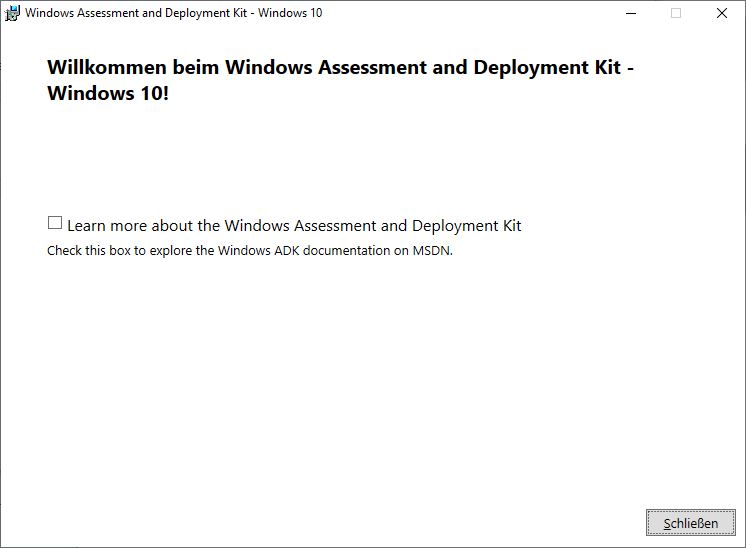
Das Angebot, mehr zu lernen, können wir für die Erstellung unseres Rettungssystems ausschlagen. die weitere Erstellung des Rettungsmediums erfolgt automatisch und ohne, dass wir mehr dazu wissen oder gar eingreifen müssten.
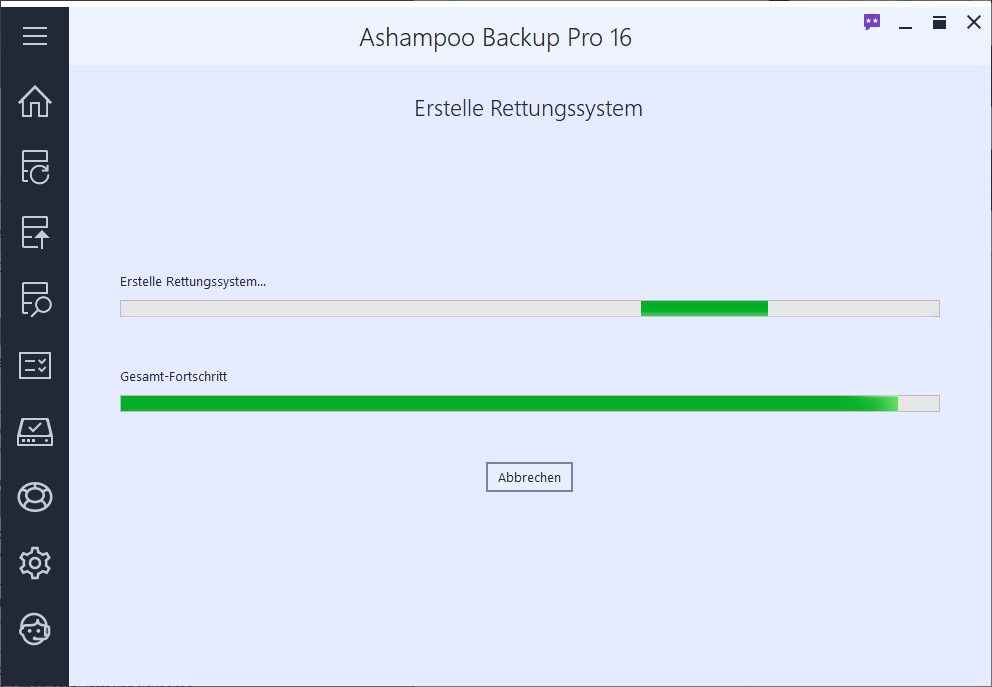
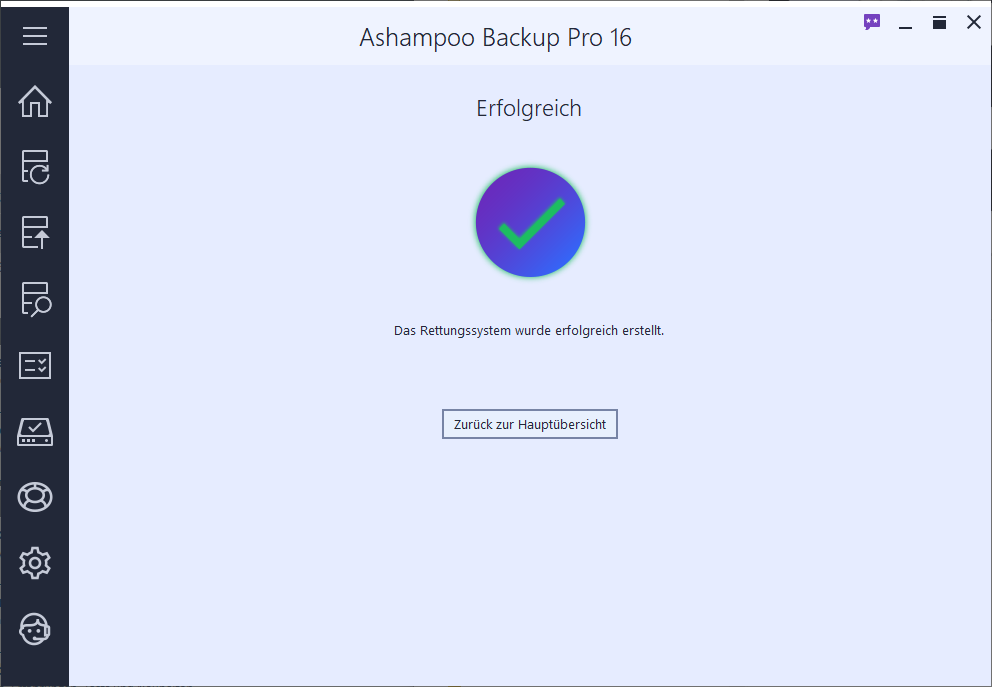
So, fertig. Fertig? Nicht ganz. Wir könnten jetzt zwar den angelegten Plan starten, um eine Sicherung durchzuführen, aber ich habe dir etwas versprochen…
Planänderung für ein Backup
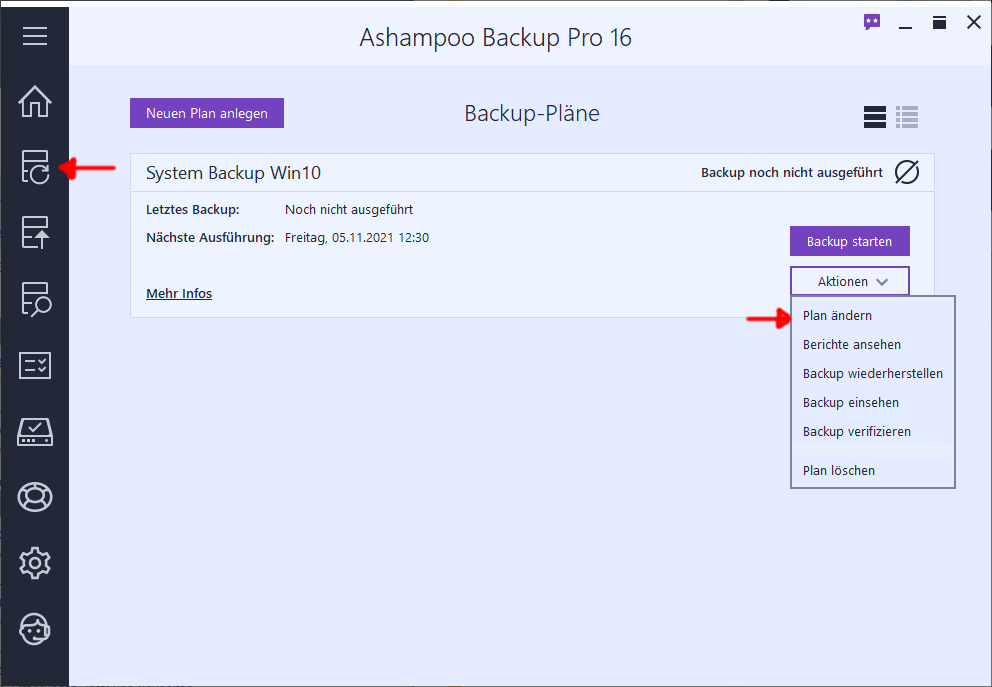
Ja, genau, wir hätten da noch einige Adaptierungen für unseren Plan, der schließlich aus einer recht allgemein gehaltenen Vorlage heraus erzeugt wurde, durchzuführen. Bei jeder Plan-Änderung läufst du den kompletten Erstellungsprozess durch, änderst aber die Punkte, die du ändern möchtest.
Ich will beispielsweise das Sicherungs-Intervall ändern. Backup Pro 16 bietet noch immer kein monatliches Intervall zur Auswahl. Mit einem Trick schaffe ich es trotzdem, eines einzurichten.
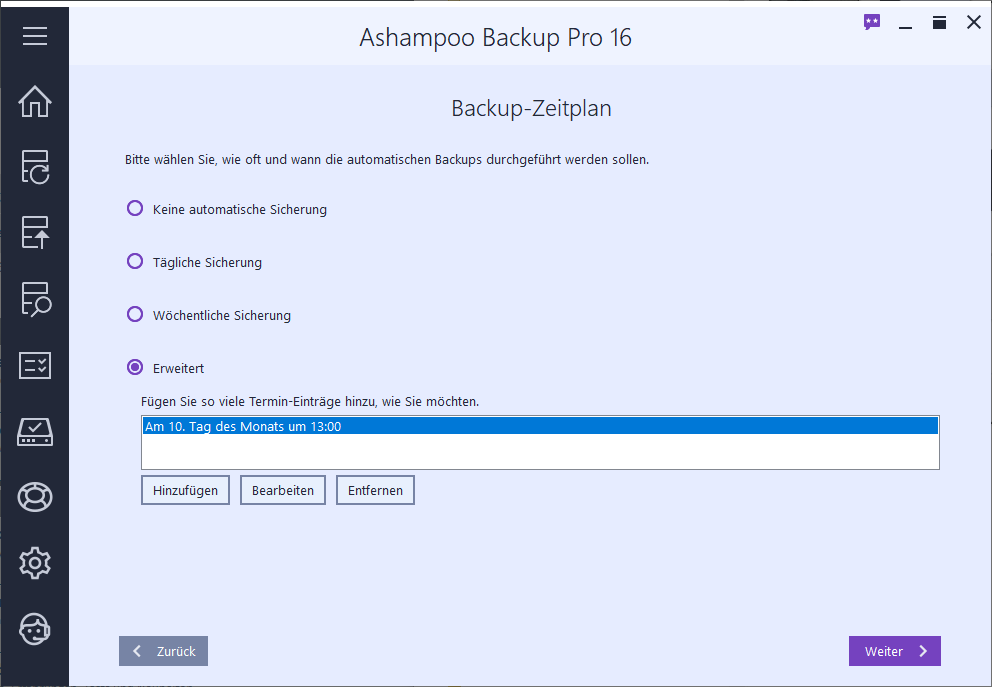
Über den Punkt [Erweitert] muss ich dazu einen zusätzlichen Punkt hinzufügen. Dabei wird mir auch ein wählbarer Tag pro Monat angeboten – genau, was ich suche. Das ursprünglich eingestellte wöchentliche Intervall muss natürlich entfernt werden.
Dann kann ich noch einstellen, dass der Computer nach einer Sicherung herunterfahren soll. Keine Einstellung für mich, mein Rechner begibt sich ohnehin in den Ruhemodus, wenn er zwanzig Minuten nicht benutzt wird, aber vielleicht eine Einstellung für dich.
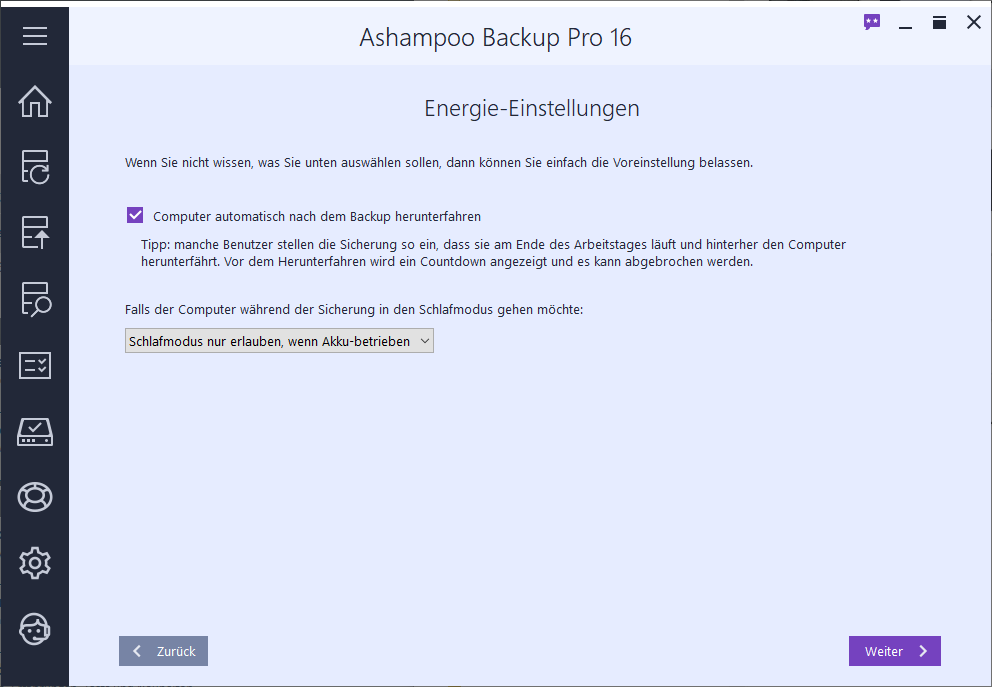
Auch eingestellt werden kann, ob und wann der Schlafmodus erlaubt werden. Bei mir ist „nur wenn Akku-betrieben“ eingestellt, weil ich den Plan eventuell mal für das Notebook übernommen werden soll. Die Einstellung gilt nur für Backup Pro. Ist Backup Pro fertig, gelten die Einstellungen des Rechners.
Willst du nach Sicherungen einen Bericht zugesendet bekommen?
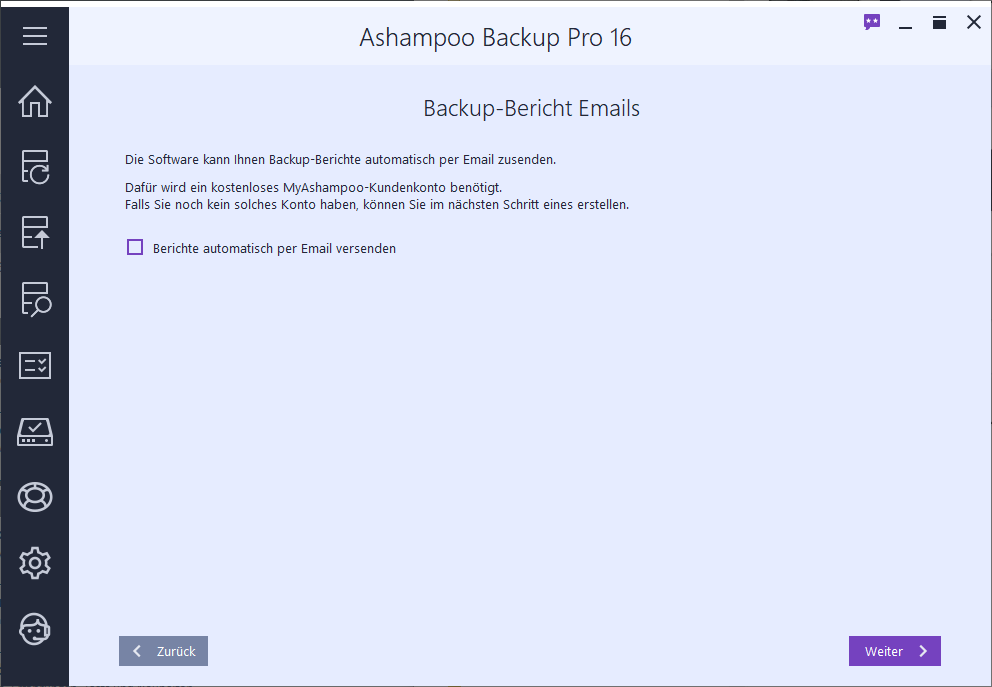
Nach der Speicherung des aktualisierten Backup-Plans sehen wir noch den Hinweis hinsichtlich der Cloud-Sicherung, den ich oben bei der Erstellung schon erwähnt habe.
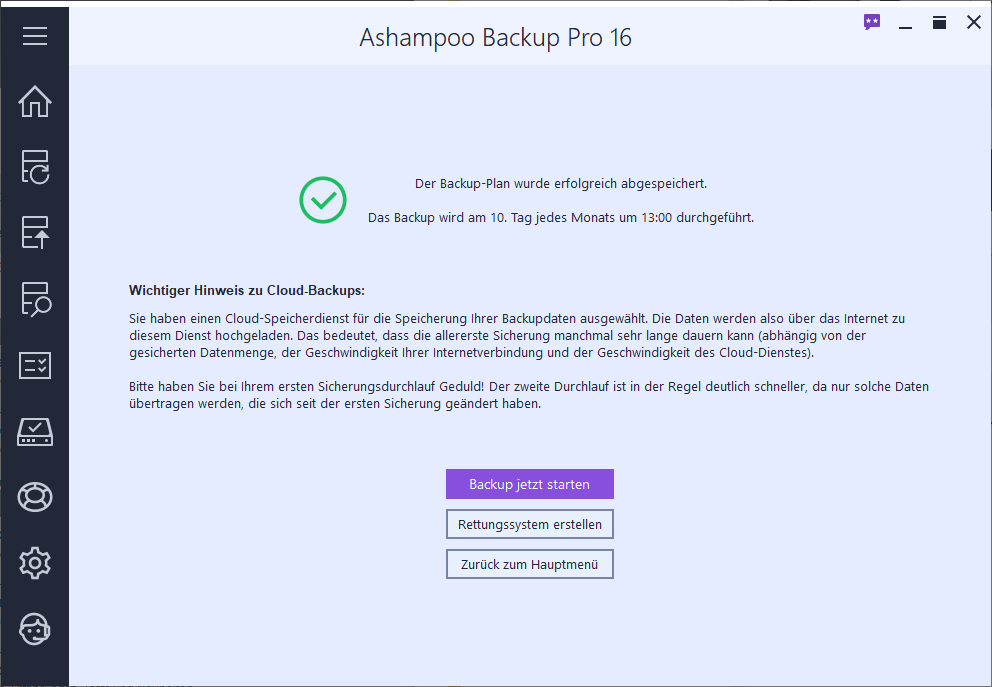
Fertig!
Danach starten wir unsere erste Sicherung.
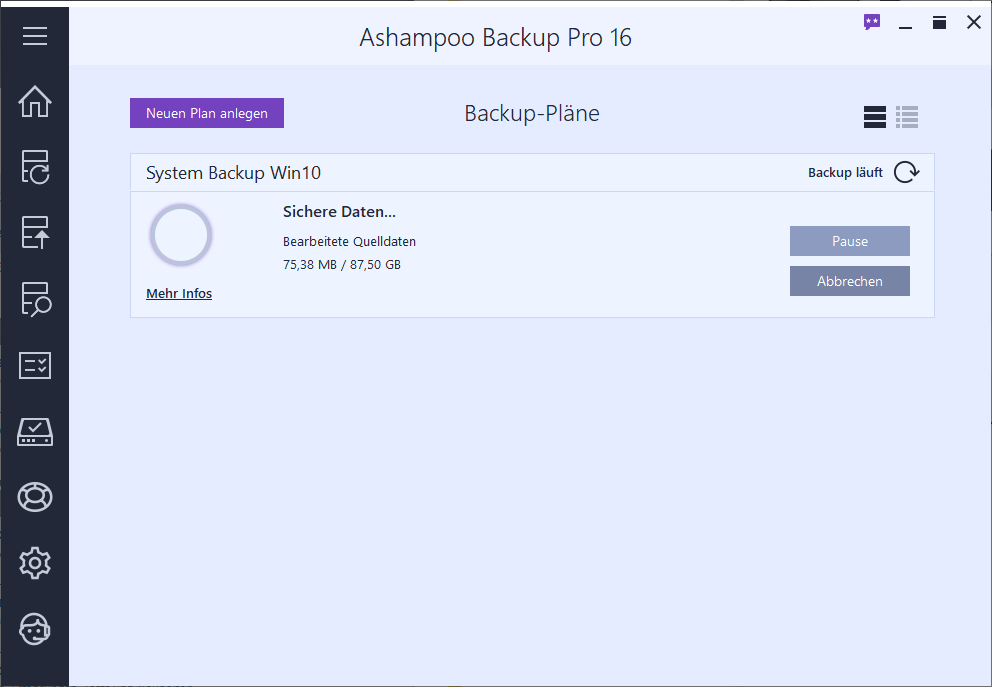
Jetzt ist Geduld angesagt.
Achtung: Eine (üblicherweise sehr brauchbare) Eigenheit von Ashampoo Backup Pro sollte ich noch erwähnen. Backup Pro ist auf Hintergrundbetrieb ausgelegt, stört also deine Arbeit kaum. Da ist aber noch etwas: Ashampoo Backup Pro erkennt auch, wenn dein Rechner für irgendeine Arbeit ein bisserl mehr Ressourcen anfordert – und pausiert dann automatisch. Klasse für schwachbrüstige PCs, nervig für meine Workstation, die nicht mal mit der Wimper zuckt, wenn Backup mit Volldampf loslegen würde. Nun ist Ashampoo Backup Pro ohnehin nicht sonderlich ressourcenfordernd, leider auch eher lendenlahm…
Ich schalte die automatische Pausierung daher aus. Ist ohnehin bei Bedarf noch ein Button zur manuellen Pause vorhanden.
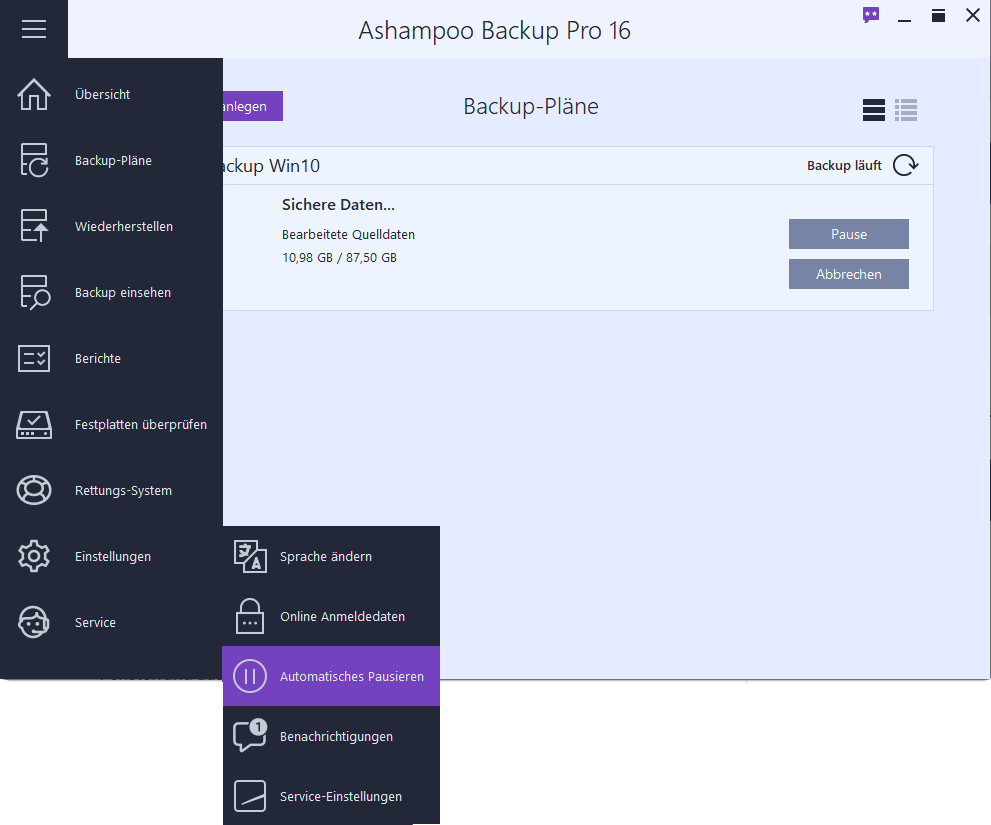
Nach ein paar Stunden, nein, unser Rechner ist schon ein flotter Knabe, sieht unser Bildschirm so aus:
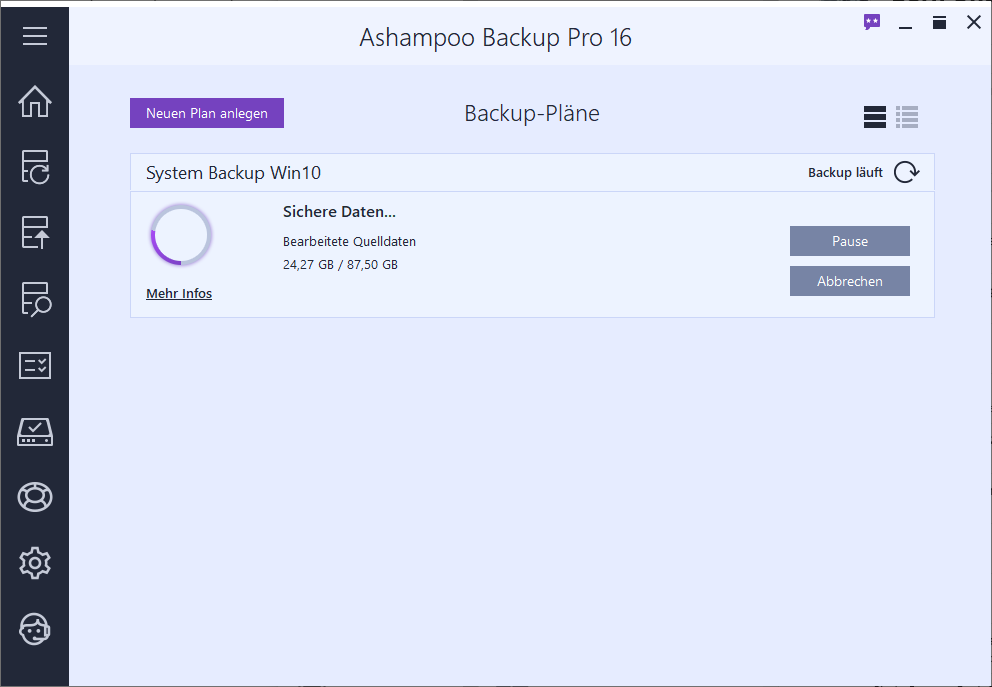
Habe ich schon erwähnt, dass eine Cloud-Sicherung recht viel Zeit in Anspruch nimmt?
Alles kein Drama, die Sicherung läuft ohnehin im Hintergrund und nötigenfalls auch unbeaufsichtigt während der Nacht. Der Rechner fährt danach runter oder begibt sich in den Schlafmodus oder Ruhezustand – je nach Einstellung.
Nach unserem Bowling-Training waren nicht nur wir ziemlich schlapp, sondern auch auch Backup Pro fertig. Nach Aufwecken des Rechners zeigte sich folgendes Bild:
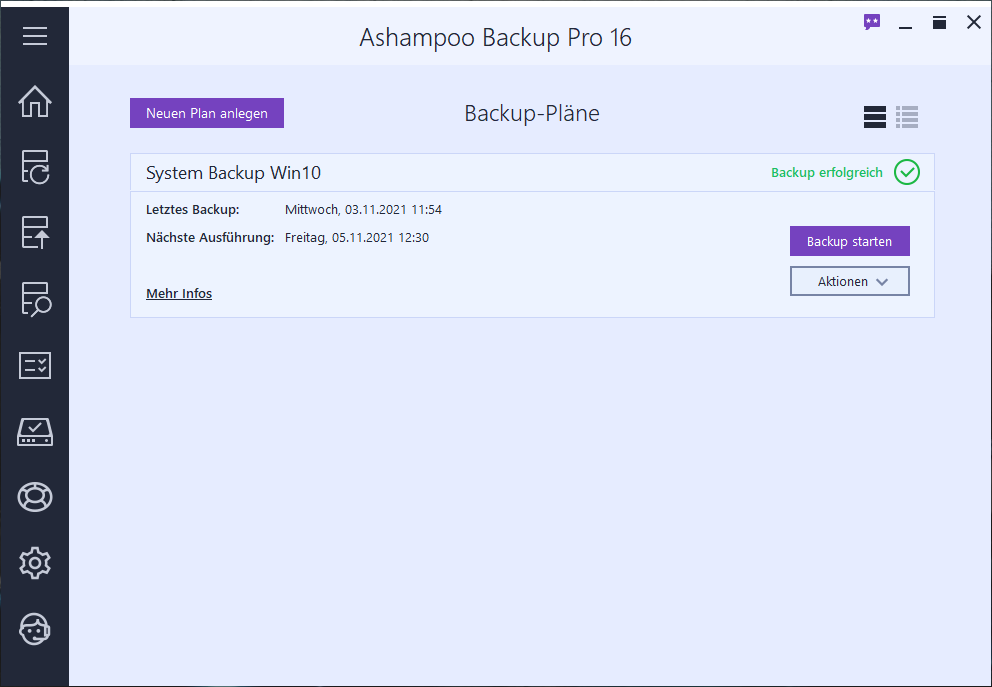
Alles fertig, alles geprüft. Passt.
Was hast du nun erlebt? Eine Neuinstallation, die ich mit und für meinen Freund Franz eingerichtet habe. Samt Planerstellung. Also echt, wirklich, so wie sie tatsächlich abläuft.
Was noch?
Nun kann Backup Pro aber mehr als nur schlichtes Sichern. Wir wechseln daher in meine eigene Installation und sehen mal in ein bereits früher erstelltes Backup hinein. Nach einer Frage, welches Sicherungs-Laufwerk ich einsehen möchte, werden verschieden Backups dieses Laufwerks zur Auswahl angezeigt.
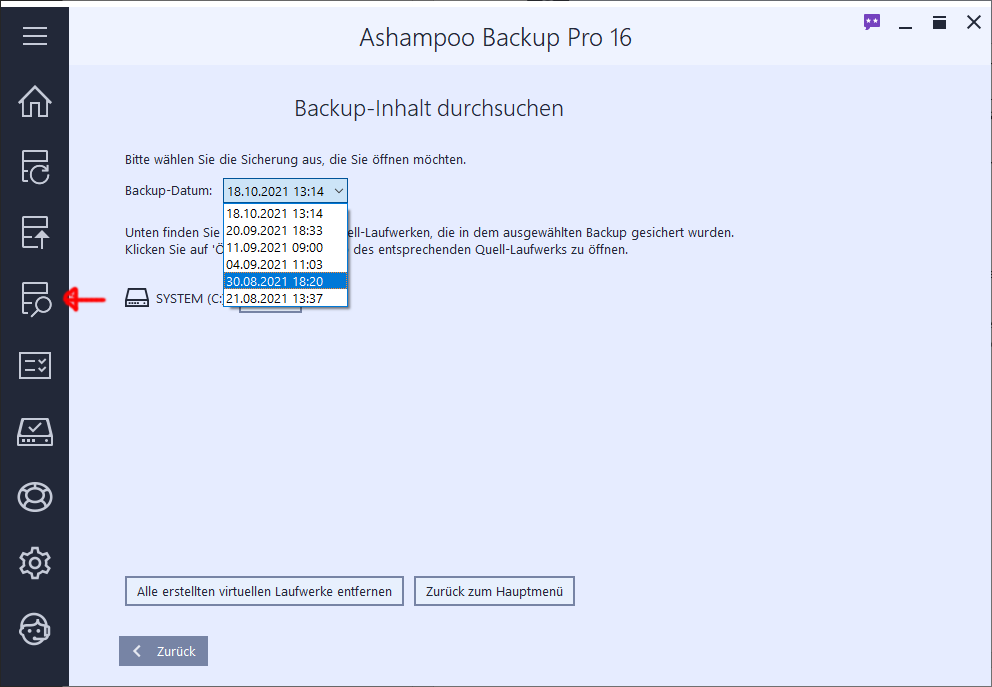
Ich wähle eine bestimmte Sicherheitskopie aus und werde mit einem Hinweis konfrontiert. Gut, dass ich auf einem virtuellen Laufwerk ein bestehendes Backup nicht irrtümlich verändern oder sonstwie beschädigen kann.
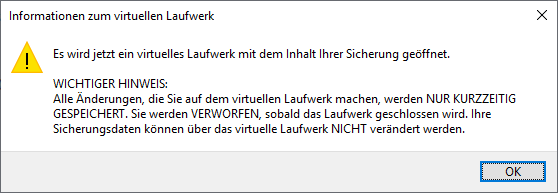
Danach öffnet der Windows Explorer das virtuelle Laufwerk, durch das ich wie dem ich in einem physischen Laufwerk nach Ordnern und Dateien suchen kann.
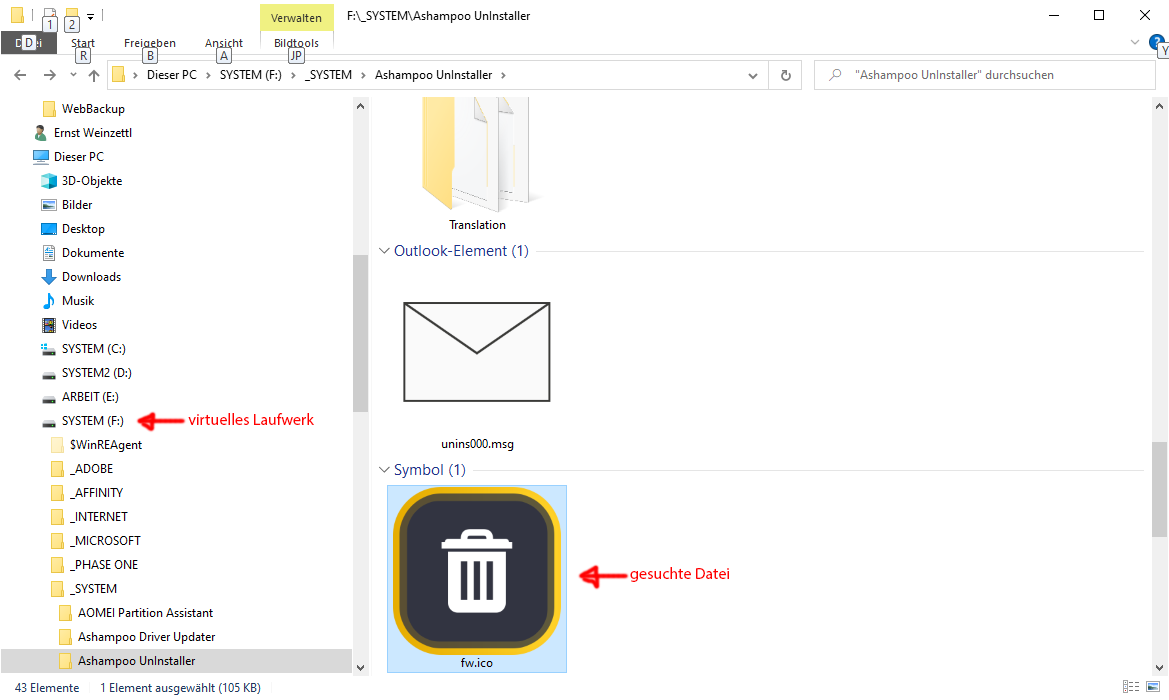
Habe ich eine oder mehrere Dateien gefunden, die ich suchte, kann ich die dann beispielsweise auf ein reales, physisch vorhandenes Laufwerk kopieren:
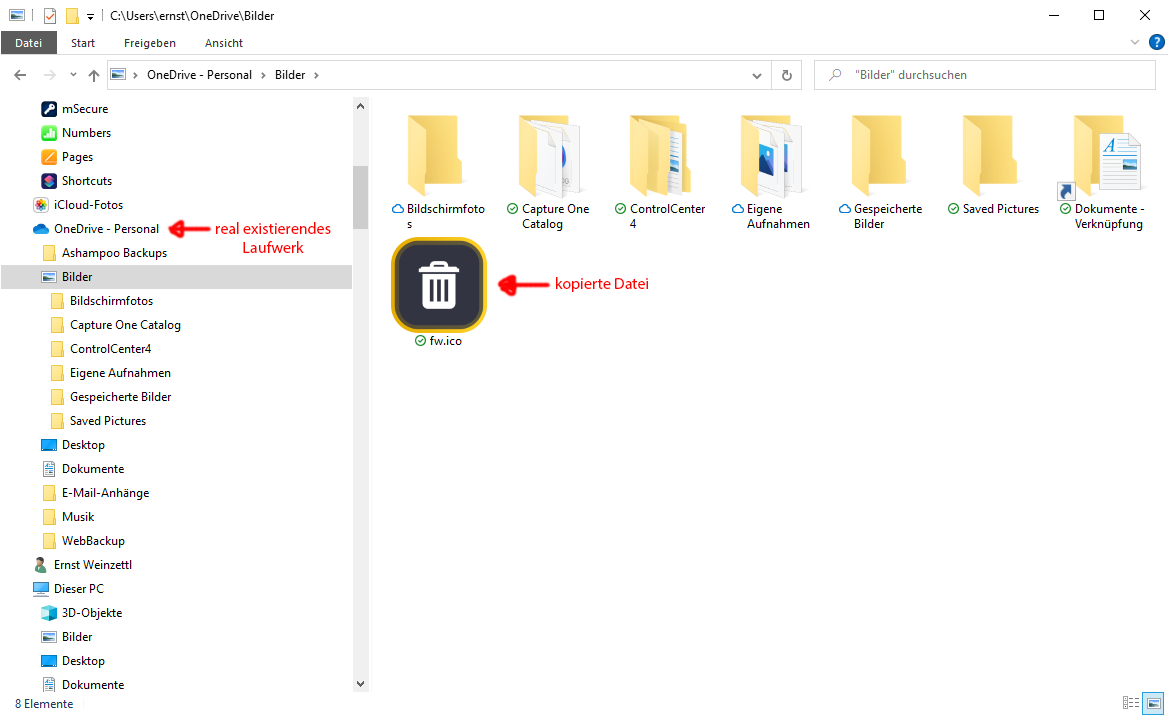
Damit haben wir auch schon den Sinn dieser Funktion erkannt. Einfacher und direkter Zugriff auf einzelne Dateien.
Passiert mir leider immer wieder: Eine Fotodatei wird beschädigt oder sogar irrtümlich gelöscht. Zwei Wochen später merke ich es. Ich hole mir ein Backup aus der Zeit davor, suche mir das Bild und kopiere es wieder an die Stelle, an der ich es benötige. Simpel, schnell und praktisch.
Achtung: Vergiss nicht, das virtuelle Laufwerk wieder zu entfernen (im Screenshot oben, der Button links unten über [Zurück]), nachdem du deine Arbeit damit erledigt hast. Sonst hast du schnell eine Unzahl an nicht real existierenden Laufwerken im Explorer und keine Übersicht mehr.
Ashampoo Backup Pro 16 verfügt aber über noch weitere Funktionen, die ich jetzt nicht näher ausführen muss, weil sie selbsterklärend und intuitiv bedienbar sind.
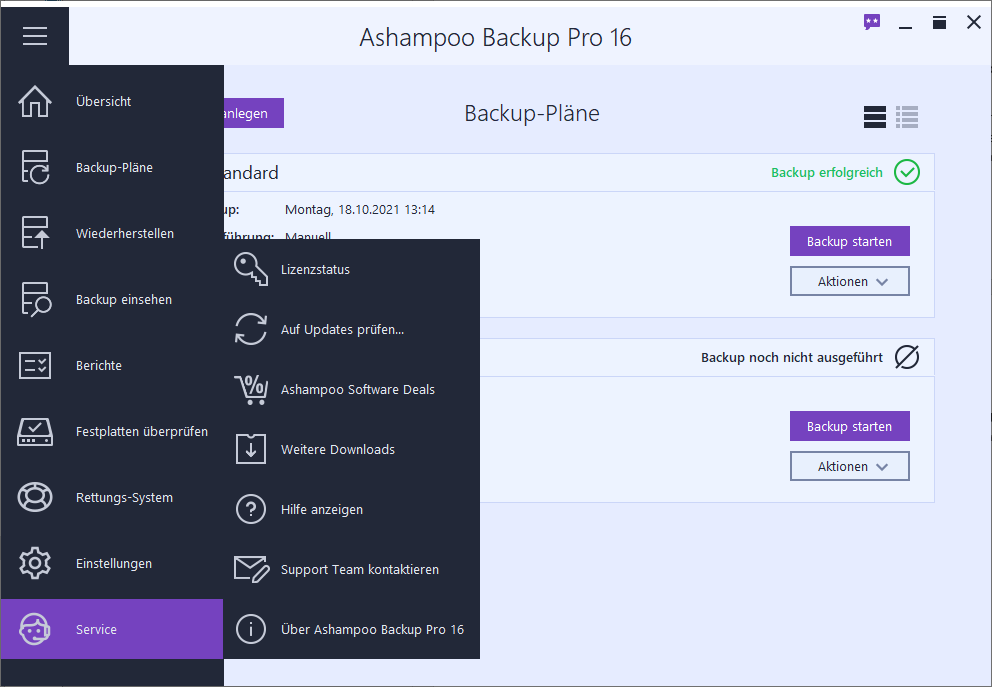
Eine Lizenz für Ashampoo Backup Pro 16 kann auf https://www.ashampoo.com/de-de/backup gekauft oder zunächst gratis heruntergeladen werden; im Testzeitraum von 30 Tagen funktioniert Backup Pro 16 ohne Einschränkungen und muss erst danach lizenziert werden. Der reguläre Preis beträgt 49,99 Euro, Aktionen gibt es immer wieder, derzeit bezahlen Privatpersonen nur 29,99 Euro. Ein Upgrade von Vorversionen gibt es um 19,99 Euro. Ha, und bevor ich’s vergesse: Backup Pro 16 darf lizenzentsprechend auf bis zu 3 PCs eingesetzt werden.
Fazit
Wer für seinen Windows PC ein zuverlässiges Sicherungs-Programm mit einfacher und intuitiv zu bedienender Benutzeroberfläche sucht, liegt mit Ashampoo Backup Pro 16 goldrichtig. Der günstige Preis einer dauerhaften Lizenz („Perpetual Licence“) sowie die Kompatibilität auch mit Windows 11 sind zwei weitere starke Argumente für Ashampoo Backup Pro 16.
Ein bisserl lästig (für mich persönlich) ist, dass monatliche Sicherungsintervalle nur über Umwege eingestellt werden können; aber immerhin können sie das.
Einzig die Geschwindigkeit von Sicherungen ließe noch deutlich Luft nach oben, selbst wenn ich berücksichtige, dass Backup Pro üblicherweise im Hintergrund läuft und daher die Arbeit kaum, bei leistungsfähigen Rechnern gar nicht, beeinträchtigt. Für die Sicherung großer Datenbestände – es geht, nur damit hier kein falscher Eindruck entsteht, bei mir um 5-8TeraByte an Daten – setze ich es daher nicht ein, wiewohl ein gangbarer Weg wäre, die Sicherungen nächtelang laufen zu lassen.
System und kleinere Partitionen laufen aber bei mir nur mehr über Ashampoo Backup Pro. Übrigens: Backup Pro kann – je nach Einstellung – bei ressourcenfressenden Arbeiten automatisch pausieren und bringt somit auch Benutzer leistungsschwächerer PCs nicht zur Verzweiflung; abstellbar ist diese Funktion auch.
Anmerkung: Es gäbe von Ashampoo auch noch das einfachere und minimal günstigere Backup 2021. Aber dann gibt es doch recht massive Einschränkungen: Clouds sind als Sicherungslaufwerke nicht verwendbar. Na, gut, könnte mancher damit leben. Die Sicherung von Netzwerklaufwerken funktioniert aber dann auch nicht mehr, auch Mails und Kontakte werden nicht gesichert, Verschlüsselung und Komprimierung stehen nicht zur Verfügung und Vieles andere mehr. Ich halte daher Backup Pro für die eindeutig bessere Wahl.
Um nicht ganz zu vergessen: Wiederherstellungen sind bei Backup Pro ebenfalls „watscheneinfach“. Fällt das System komplett aus, hilft ein spezielles „Rettungssystem“ bei der Wiederherstellung „from scratch“, das du allerdings auch zuerst mal erstellen musst – nicht vergessen!
Ashampoo Backup Pro 16 hat sich jedenfalls meine Empfehlung (4 von 5 möglichen Sternen) redlich verdient.
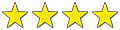
Kurzer Nachschlag
Nur, weil ich diesbezüglich angeschrieben wurde: Ja, ich setze manchmal voraus, was mir seit Jahrzehnten in Fleisch und Blut übergegangen ist. Daher für alle, die mit Sicherungen erst beginnen, hier ein wichtiger Punkt:
Jede Sicherungskopie ist nur so gut wie sein Zustand. Du solltest deine Backups zumindest in größeren Abständen überprüfen. Auch Hardwarefehler können später mal Schäden verursachen. Und dann steigt wieder das kalte Gefühl, das ich ganz oben erwähnt habe, den Rücken hoch…